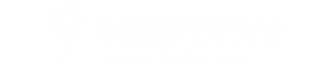Win Xp Pe Iso Download WORK
Download >>>>> https://geags.com/2tz3Eo
How to Download and Use WinPE for Windows XP
Windows Preinstallation Environment (WinPE) is a lightweight version of Windows that can be used to deploy, install, or troubleshoot Windows operating systems. WinPE can run from a USB flash drive, CD, DVD, or virtual hard drive.
If you want to download and use WinPE for Windows XP, you will need to get the files from the Windows Assessment and Deployment Kit (ADK) and the Windows PE Add-on. You will also need to create a bootable WinPE media using the MakeWinPEMedia command.
Step 1: Download and install the Windows ADK and the Windows PE Add-on
The Windows ADK and the Windows PE Add-on are tools that contain the files you need to create WinPE media. You can download them from the Microsoft Learn website[^2^]. When you install the ADK, make sure you select the Deployment Tools feature. This will include the MakeWinPEMedia command that you will use later.
Step 2: Create a working copy of the Windows PE files
Before you can create a bootable WinPE media, you need to create a working copy of the Windows PE files on your computer. To do this, open a command prompt as an administrator and run the following command:
Copype amd64 C:\\WinPE_amd64
This will create a folder named C:\\WinPE_amd64 that contains the Windows PE files for 64-bit architecture. If you want to use 32-bit architecture, replace amd64 with x86.
Step 3: Create a bootable WinPE media
Now that you have a working copy of the Windows PE files, you can create a bootable WinPE media using the MakeWinPEMedia command. You can choose to create a USB drive, an ISO file, a DVD, or a CD. Here are some examples of how to use the command:
To create a bootable WinPE USB drive, run this command:
MakeWinPEMedia /UFD C:\\WinPE_amd64 F:
To create a bootable WinPE ISO file, run this command:
MakeWinPEMedia /ISO C:\\WinPE_amd64 C:\\WinPE_amd64\\WinPE_amd64.iso
To create a bootable WinPE DVD or CD, first create an ISO file using the previous command, then burn it to a blank disc using your preferred software.
After you have created your bootable WinPE media, you can use it to boot a PC into Windows PE. You can then perform various tasks such as installing or repairing Windows XP.
Step 4: Boot a PC into Windows PE
To boot a PC into Windows PE, you need to change the boot order in the BIOS or UEFI settings to prioritize the WinPE media. For example, if you created a WinPE USB drive, you need to make sure the USB device is the first boot option. The exact steps may vary depending on your PC model and manufacturer.
Once you have changed the boot order, insert or connect your WinPE media and restart your PC. You should see a Windows logo followed by a command prompt window. This means you have successfully booted into Windows PE.
Step 5: Use Windows PE to deploy, install, or troubleshoot Windows XP
Now that you are in Windows PE, you can use various commands and tools to deploy, install, or troubleshoot Windows XP. For example, you can use the DiskPart command to manage partitions and volumes on your hard drive. You can also use the ImageX command to capture and apply Windows XP images. You can also use the BCDBoot command to fix boot issues.
To learn more about the commands and tools available in Windows PE, you can type help at the command prompt or visit the Microsoft Learn website. You can also use the net use command to connect to a network share and access additional resources. 061ffe29dd